- 契約情報入力→WordPress必要最低限の設定までを紹介!
- ConoHa WINGでのブログの始め方
- ConoHa WINGでの契約方法・設定
- 公式サイトから『お申し込み』をクリック
- 『初めてご利用の方』欄にメールアドレス・パスワードを入力して『次へ』をクリック
- 料金タイプ画面で『WINGパック』で必要事項を選択・入力する
- 『WordPressかんたんセットアップ』で『利用する』を選択し、必要事項を入力して『次へ』をクリック
- 『お客様情報入力』画面で必要事項を入力して『次へ』をクリック
- SMS/電話認証を行う
- 『お支払い方法』で必要事項を入力して『お申し込み』をクリック
- 『WordPressをインストールしました!』と表示されたら確実にスクショを撮る
- ConoHaから届いたメール2通を保管する
- ConoHaのコントロールパネル画面で「サイト管理」→[サイトセキュリティ]を開き[無料独自SSL]を『ON』にしてしばらく待ち、『利用中』になることを確認する
- ConoHaのコントロールパネル画面で『サイト管理』→『サイト設定』→『自URL』の中の『SSR有効化』をクリック
- WordPressの設定
- 次はとりあえず書いてみる or ブログ内に必要なものを設置しよう!
契約情報入力→WordPress必要最低限の設定までを紹介!
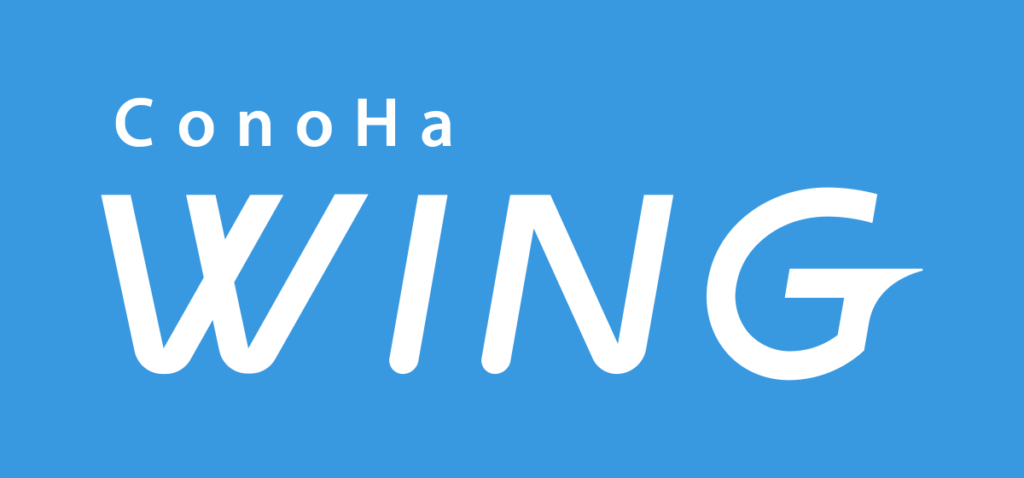
こんにちは!光ノタイシです。
今回はこのブログを始めるにあたって契約している、ConoHa WINGでのブログの始め方について、実体験を加えてご紹介します。
私がかかった費用は大体1万円強で1年契約、テーマは無料テーマのCocoonを選択しました。
私がつまづいたところもお伝えいたしますので、

初めてのブログでConoHa WINGおすすめされたけど、実際どうやって始めるんだろう?
と、あなたが悩んでいるのであれば是非こちらの記事を読み進めてください。
※私がブログ始めようとした当時行った設定ですので、必要があれば諸所変更や確認をお願いします。
ConoHa WINGでのブログの始め方
早速ConoHa WINGでのブログの始め方をご紹介します。
まず文字のみで概要を説明し、その後画像付きで解説しますので、2画面表示可能な方はこちらのページと実際の操作画面を並べてみてください!
↓公式ホームページは下の画像をクリックすると表示できます

まずConoHa WINGでの契約方法・設定をしてWordPressの設定をご説明します
途中からご覧になりたい場合は右の目次から各手順をクリックしていただければそこまで飛びます。
- 公式サイトから『お申し込み』をクリック
- 『初めてご利用の方』欄にメールアドレス・パスワードを入力して『次へ』をクリック
- 料金タイプ画面で『WINGパック』で必要事項を選択・入力する
- 『WordPressかんたんセットアップ』で『利用する』を選択し、必要事項を入力して『次へ』をクリック
- 『お客様情報入力』画面で必要事項を入力して『次へ』をクリック
- SMS/電話認証を行う
- 『お支払い方法』で必要事項を入力して『お申し込み』をクリック
- 『WordPressをインストールしました!』と表示されたら確実にスクショを撮る
- ConoHaから届いたメール2通を保管する
- ConoHaのコントロールパネル画面で「サイト管理」→[サイトセキュリティ]を開き[無料独自SSL]を『ON』にしてしばらく待ち、『利用中』になることを確認する
- ConoHaのコントロールパネル画面で『サイト管理』→『サイト設定』→『自URL』の中の『SSR有効化』をクリック ※この画面からWordPressの設定に移ります
※パスワードは全て控えておきましょう!
続いてWordPressの設定です。
- ConoHaのコントロールパネル画面で『サイト管理』→『サイト設定』→『自URL』の中の『管理画面URL』をクリック→WordPressログイン画面へ
- WordPressのユーザー名とパスワードを入力してログイン
- 『設定』→『パーマリンク設定』画面で『共通設定』の『カスタム構造』にチェックを入れて、『%postname%』を選択し、下のほうにある『変更を保存』をクリック
- 『外観』→『テーマ』をクリック→『Cocoon Child』を有効化
ConoHa WINGでの契約方法・設定
公式サイトから『お申し込み』をクリック
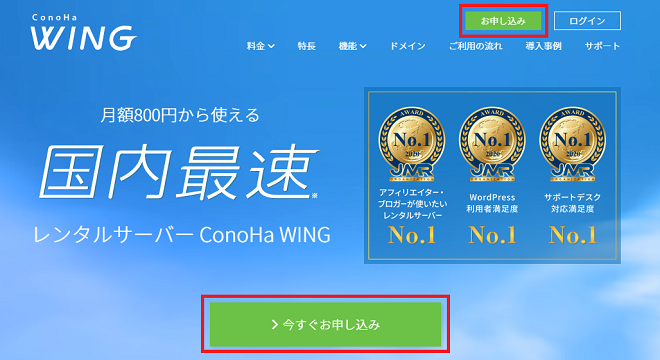
公式ホームページを開きましたら『お申し込み』か『>今すぐお申し込み』をクリックしましょう。
『初めてご利用の方』欄にメールアドレス・パスワードを入力して『次へ』をクリック
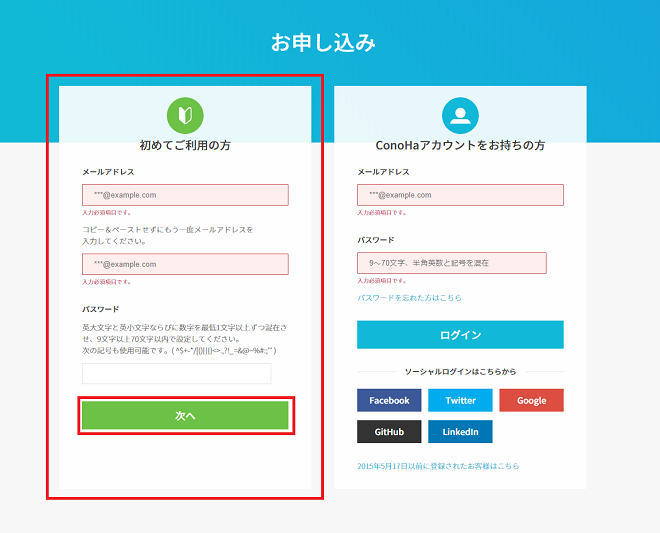
こちらの記事を読まれている方は初めてConoHa WINGを始める方だと思いますので、『初めてご利用の方』の欄にメールアドレスと、 ConoHa WING アカウントへログイン用のパスワードをお好みで入力をしましょう。
料金タイプ画面で『WINGパック』で必要事項を選択・入力する
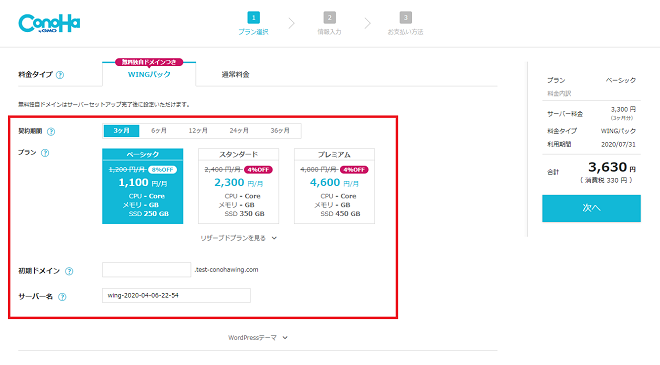
料金プランは「 WINGパック 」で進めましょう。
「WINGパック」は、レンタルサーバーと独自ドメインがセットになった長期利用割引プランです。
独自ドメインはネットにおける住所のようなもので、対人的にも対グーグルにも信頼性を強めることが出来ます。
契約期間・プランは自身のお好みでいいと思いますが、期間・価格がバランスのいい『ベーシック』・12か月をおすすめします。
実際私も『ベーシック』・12か月で契約しております。
初期ドメインは適当でかまいません。後ほど取得する独自ドメインを使用してブログ運営をします。
サーバー名は特に理由がなければ変更せず、次の『WordPressかんたんセットアップ』 へ進みましょう。
『WordPressかんたんセットアップ』で『利用する』を選択し、必要事項を入力して『次へ』をクリック
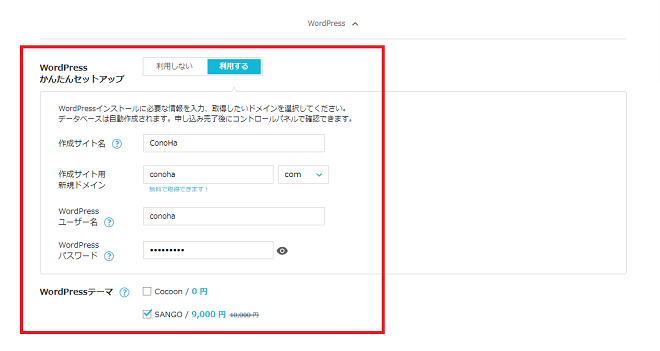
こちらでは下記を入力していきます。
- 作成サイト名:WordPressで作成するブログの名前を決める ※後ほど変更可能
- 作成サイト用新規ドメイン:あなただけのドメインを決める ※後ほど変更するのはかなり手間がかかるらしいので、熟考されてから決めることをおすすめします。
- WordPressユーザー名:WordPress用のユーザー名を決める
- WordPressパスワード:WordPress用のパスワードを決める
WordPressテーマに関して、私は費用を抑えたかったこと・十分に機能がそろっているということで無料テーマの『Cocoon』を選択しました。
『お客様情報入力』画面で必要事項を入力して『次へ』をクリック
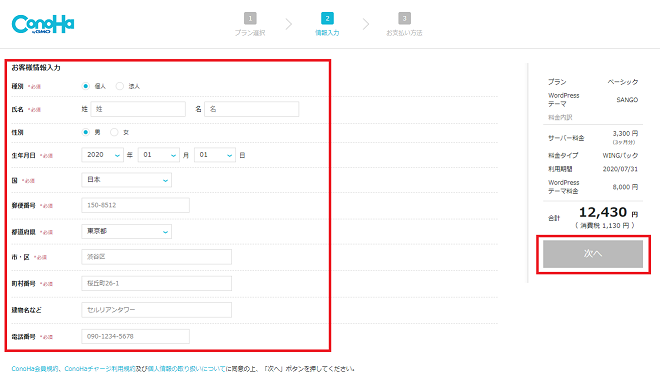
こちらではあなたの情報を入力してください。
SMS/電話認証を行う
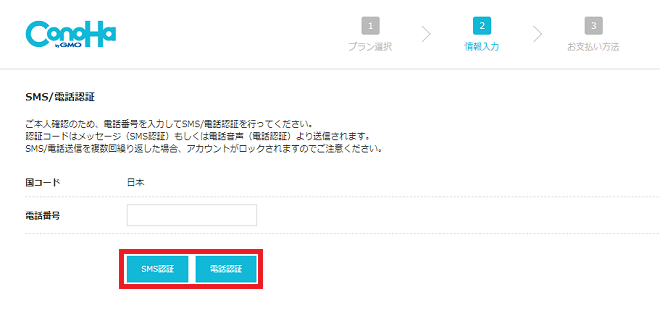
本人確認を行います。
どちらか選択することが出来ますが、電話では聞き間違いの可能性もあるので、届いた番号をコピペですぐ確認できるSMS認証をおすすめします。
『お支払い方法』で必要事項を入力して『お申し込み』をクリック
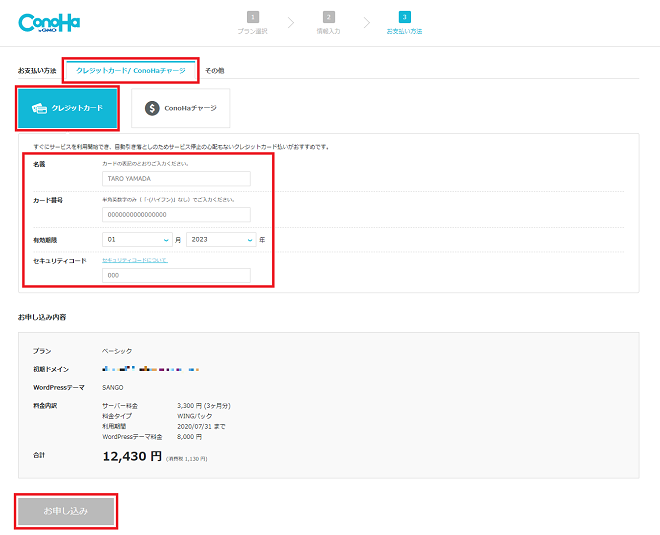
こちらではお支払い方法を入力します。
私はクレカで支払いましたので、クレカ支払いの画面を表示しております。
入力が終了したら下のほうにある『お申し込み』ボタンをクリックしましょう。
『WordPressをインストールしました!』と表示されたら確実にスクショを撮る
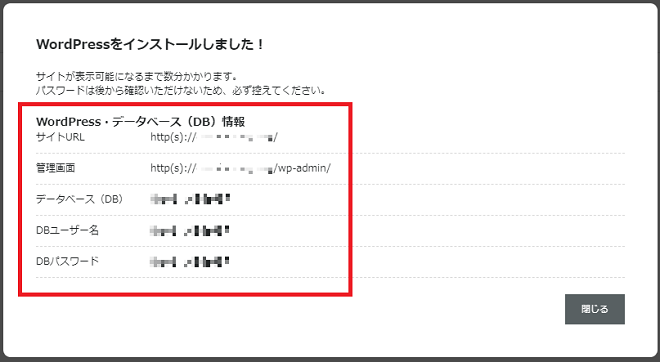
公式サイトにもこちらの画面にも書かれていますが、データベースのパスワードについては後からの確認は出来ませんのでお控えください。
私はこの画面を[Windows]キー+[PrintScreen]キーでスクショしました。
私も正直まだ必要になったことはありませんが念のため!
ConoHaから届いたメール2通を保管する
始めに登録したメールアドレスに下記の題名で2通ConoHaからメールが来ていると思います。
こちらも念のためお気に入り登録等して保管しておきましょう。
- [ConoHa] ご登録ありがとうございます:ConoHaアカのパスワード再設定URL等
- [ConoHa]ドメイン取得完了いたしました:ドメインの詳細情報
ConoHaのコントロールパネル画面で「サイト管理」→[サイトセキュリティ]を開き[無料独自SSL]を『ON』にしてしばらく待ち、『利用中』になることを確認する
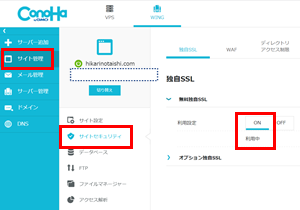
無料独自SSLの利用設定をONにして、『利用中』にしましょう。
当時この設定をしていなかった私は次の『SSL有効化』ボタンがずっと押せないままで、無駄な時間を過ごしました・・・
ConoHaのコントロールパネル画面で『サイト管理』→『サイト設定』→『自URL』の中の『SSR有効化』をクリック
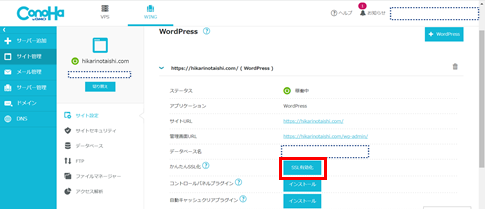
先ほどの工程をしていれば、『SSL有効化』ボタンがクリックできるようになっていると思います。
画面左下に『成功しました。SSL有効化設定』と出てくれば、サーバー側の設定は終了です!
WordPressの設定
ConoHaのコントロールパネル画面で『サイト管理』→『サイト設定』→『自URL』の中の『管理画面URL』をクリック→WordPressログイン画面へ
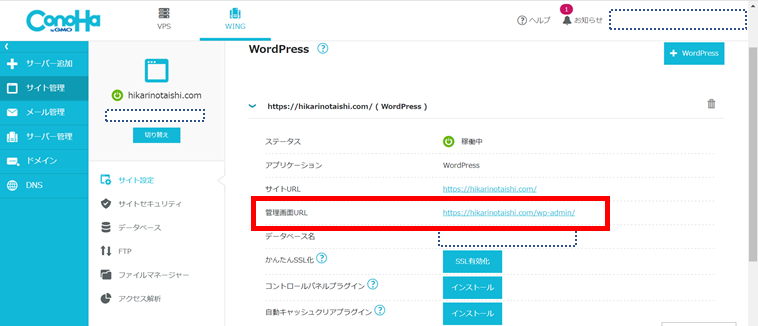
先ほどの画面にある『管理画面URL』をクリックしましょう。
するとWordPressのログイン画面が現れます。
WordPressのユーザー名とパスワードを入力してログイン
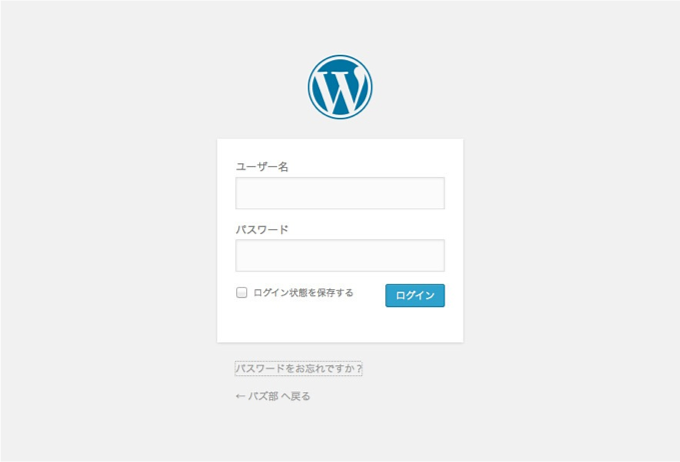
『WordPressかんたんセットアップ 』時に入力したユーザー名(またはメールアドレス)とパスワードを入力してログインします。
『設定』→『パーマリンク設定』画面で『共通設定』の『カスタム構造』にチェックを入れて、『%postname%』を選択し、下のほうにある『変更を保存』をクリック
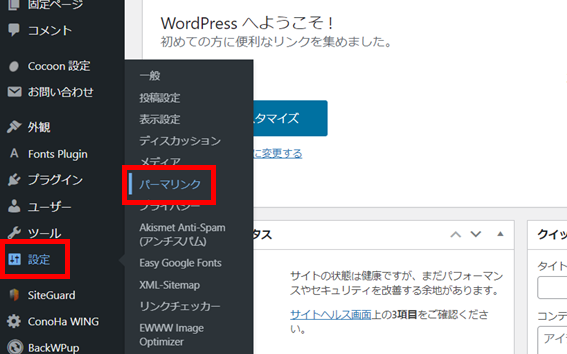
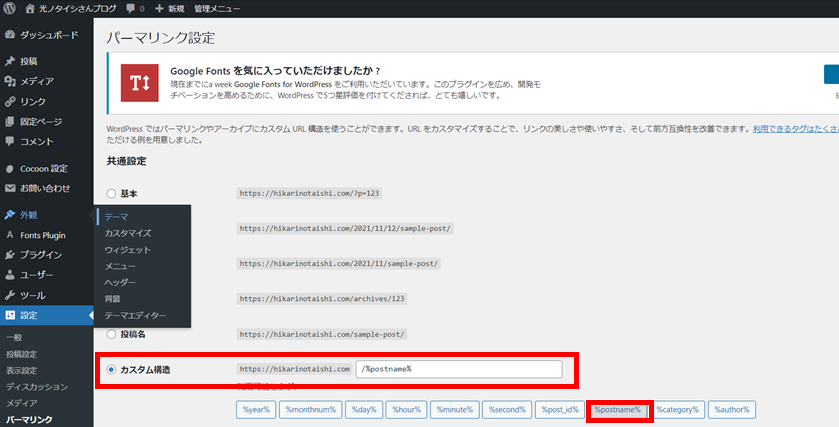
まずパーマリンクの設定を行います。
パーマリンクとは、各Webページに設定されたURLのことです。
パーマリンクを最適なものに設定することで、Googleの評価を上げ、検索上位に挙げてもらうことが目的となります。
私は『 %postname% 』を選択しました。 ※正確には選択したつもりで↓のミスをしていました・・・
『外観』→『テーマ』をクリック→『Cocoon Child』を有効化
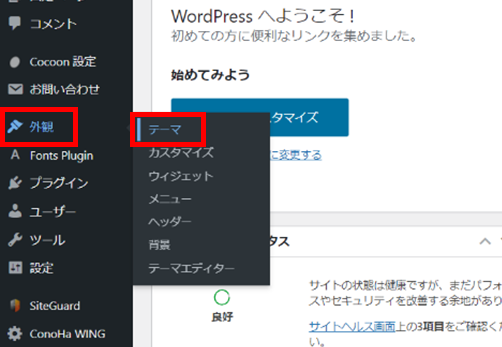
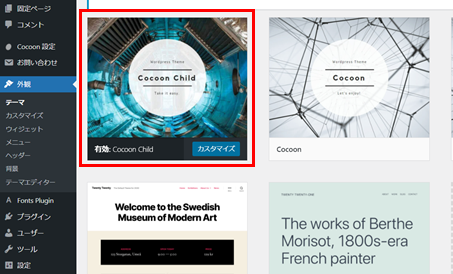
テーマを有効化するのですが、『Cocoon Child』のほうを有効化してください。
初めてブログを開設する予定の方は、今ピンとこないと思いますが、後々テーマをカスタマイズしたくなる時のために、子テーマである必要があるそうです。
次はとりあえず書いてみる or ブログ内に必要なものを設置しよう!

お疲れ様でした!これにて必要最低限の設定が終了しました。
試しに記事を書いてみるもよし、プライバシーポリシーやプラグインのインストールを行うもよし、いろんなことにチャレンジしてみましょう。
大事なことは、少しずつでもいいから1日に1つ以上の学びを得ることです。
他人と比較するのではなく、昨日の自分、1か月前の自分と比較してどれだけ成長できているかを感じましょう。
私自身もまだまだ始めたばかりですが、頑張っていきましょう!
おわり




コメント